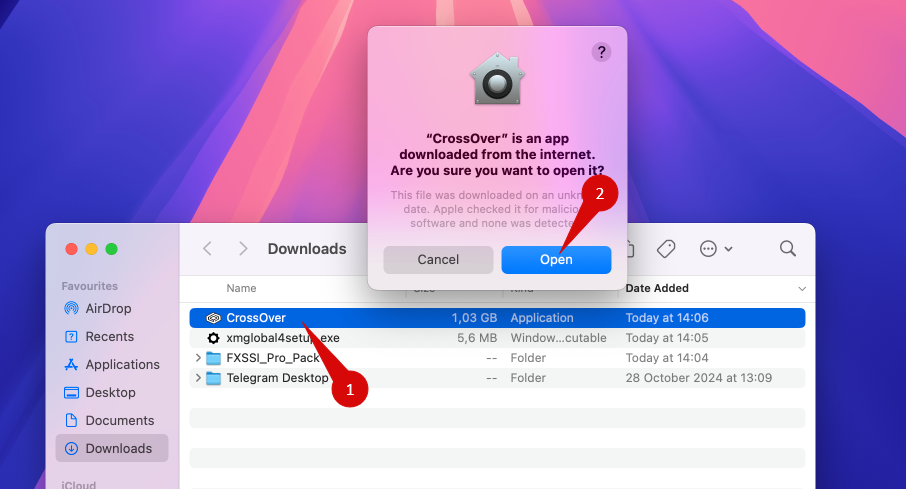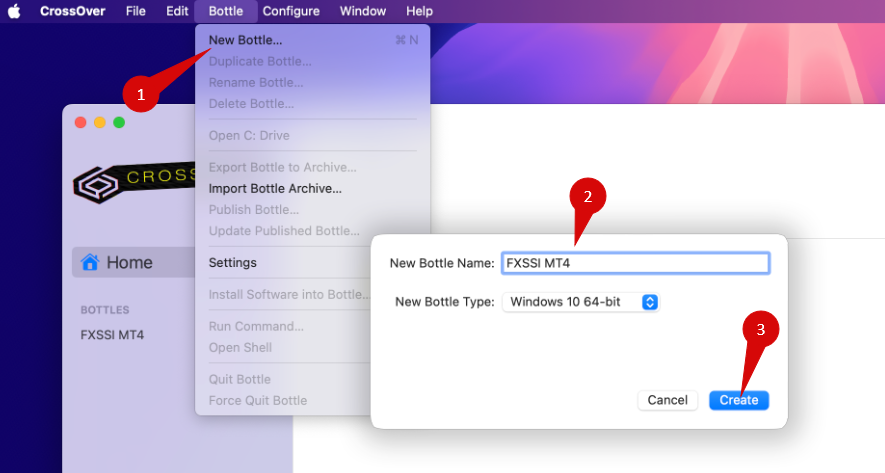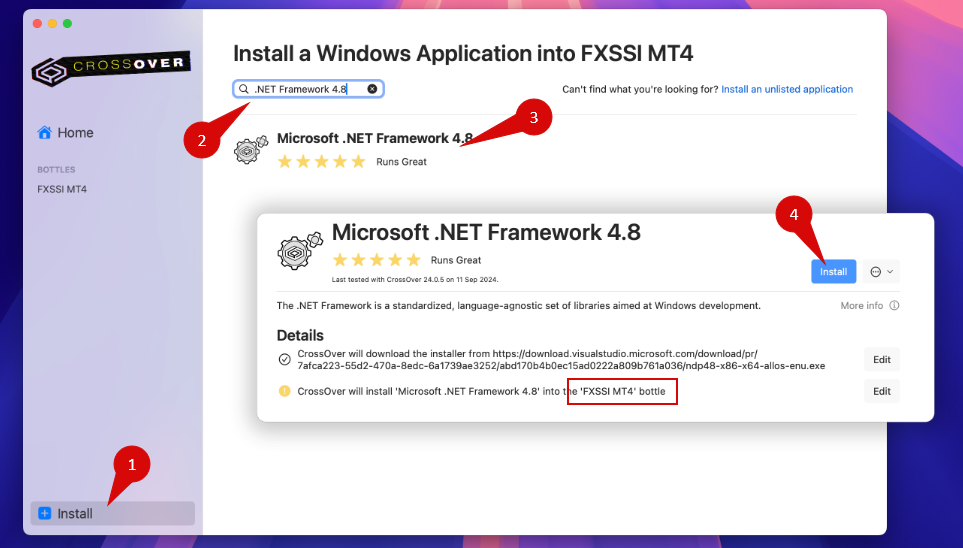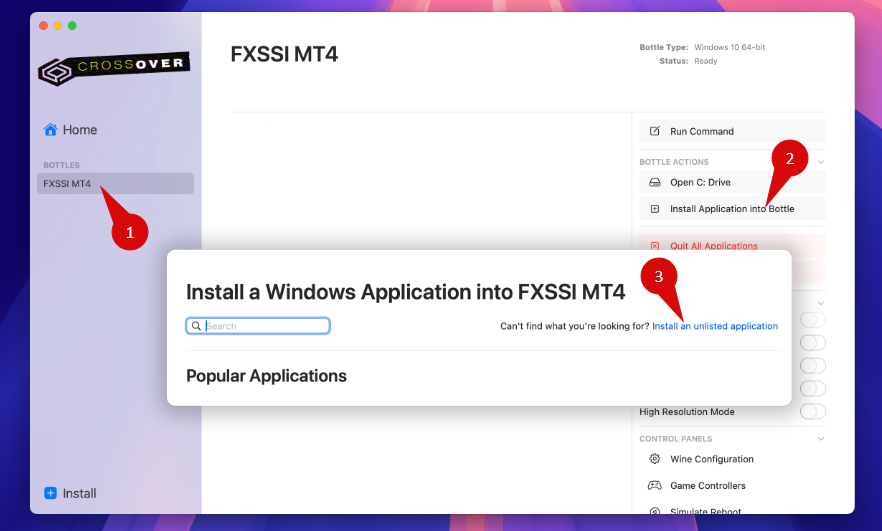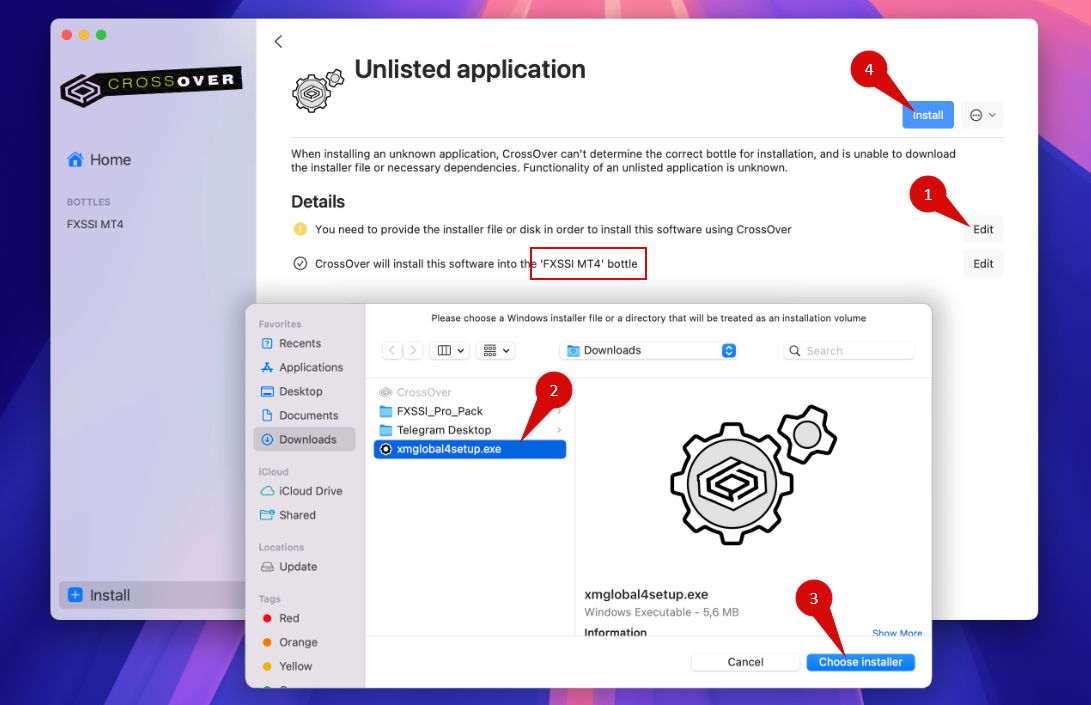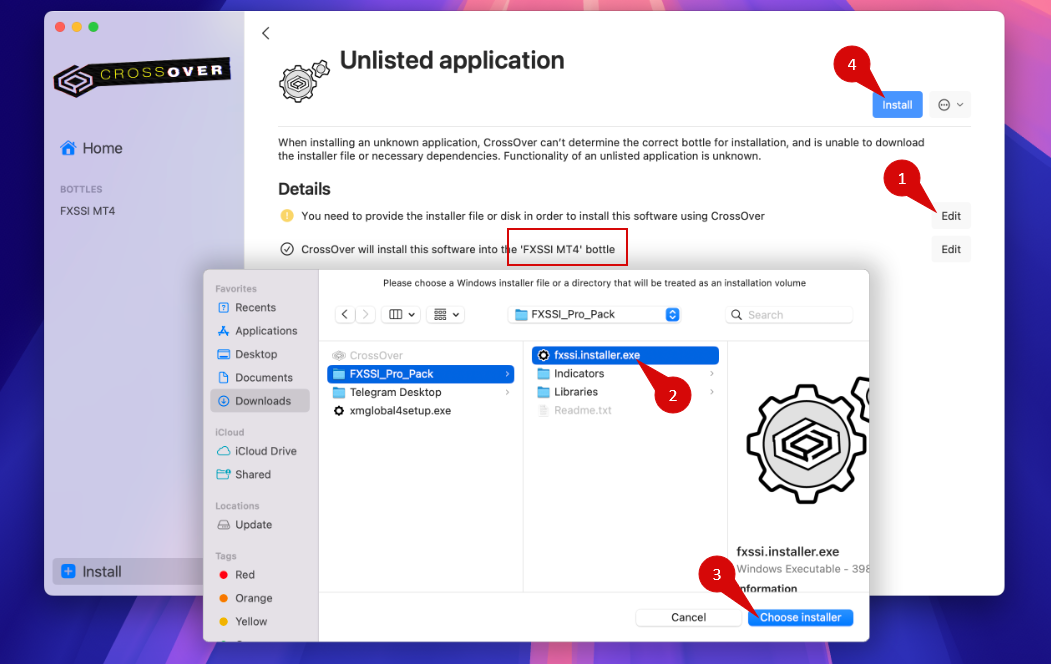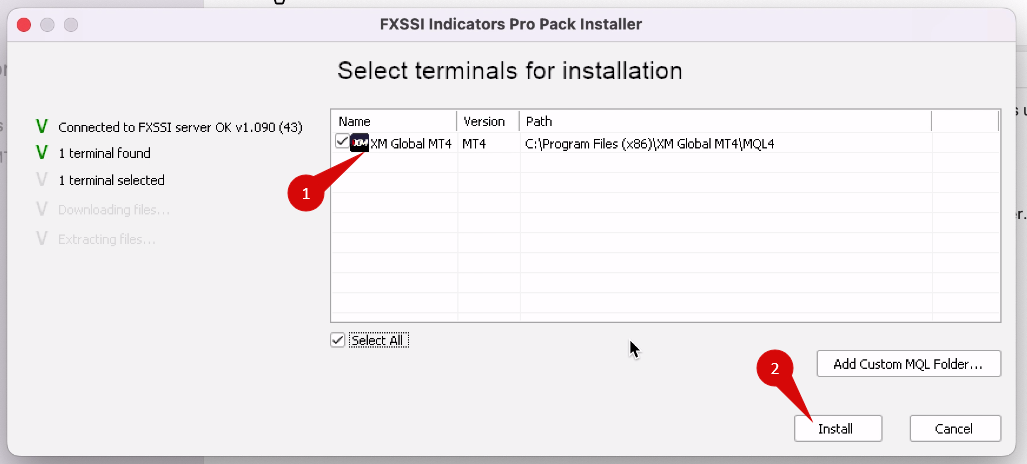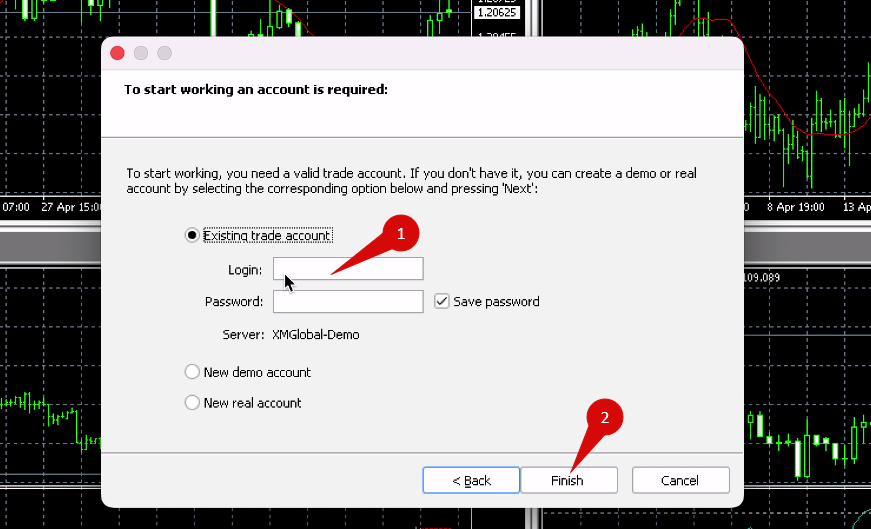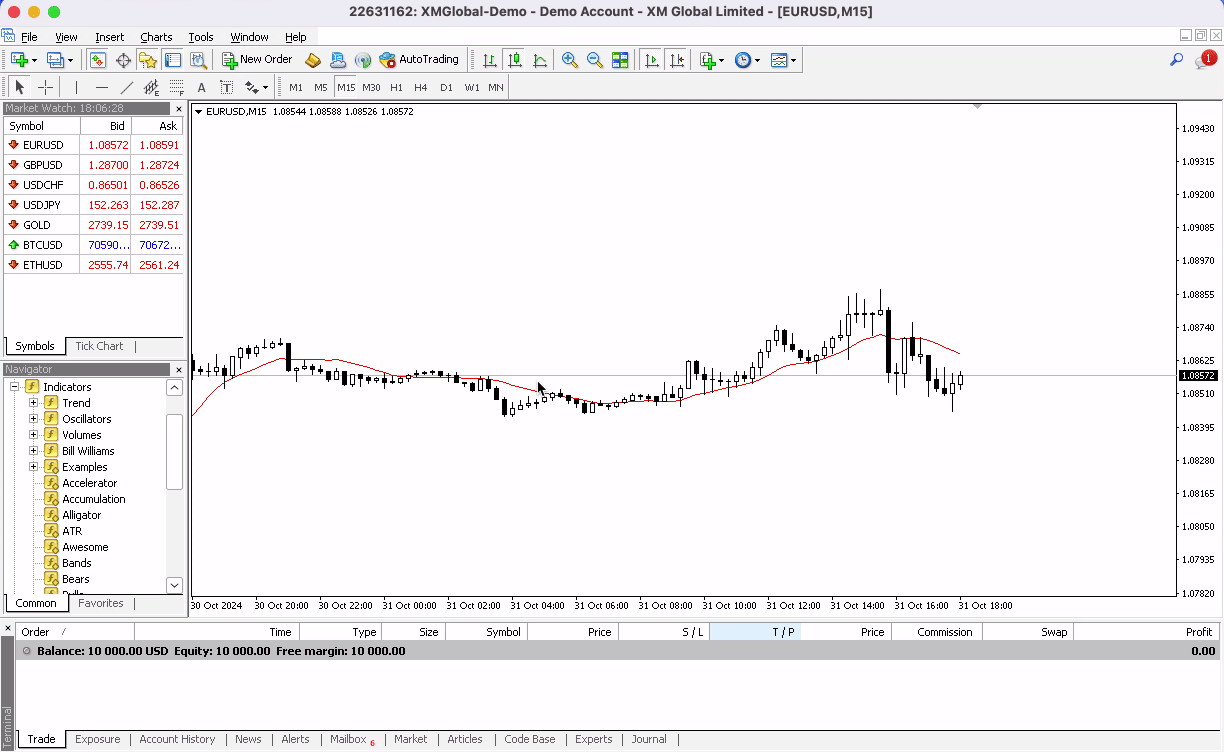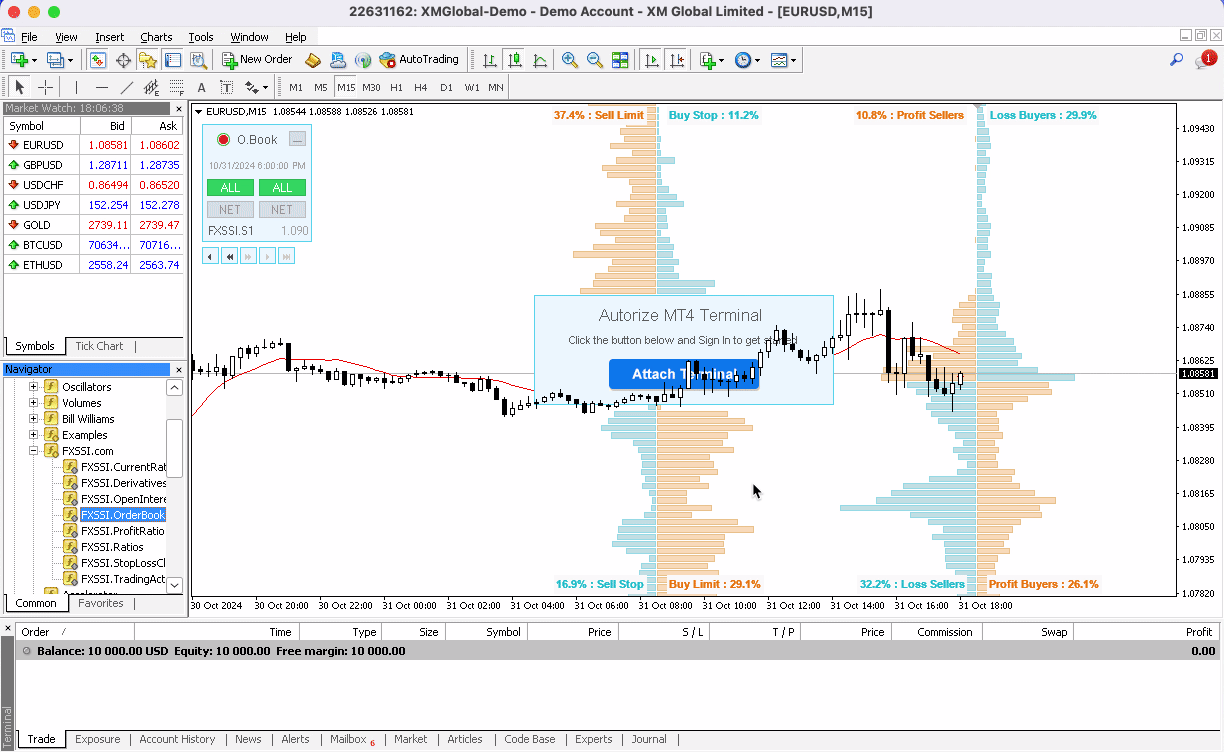So installieren Sie die FXSSI Pro-Indikatoren auf einem Mac für MT4/5
Willkommen! Dieser Leitfaden führt Sie durch den gesamten Prozess der Einrichtung der FXSSI Pro Indikatoren auf macOS, indem die Crossover App verwendet wird, um Windows zu emulieren. Mit dieser Methode können Sie MetaTrader 4 oder 5 problemlos auf Ihrem Mac verwenden.
Was Sie benötigen
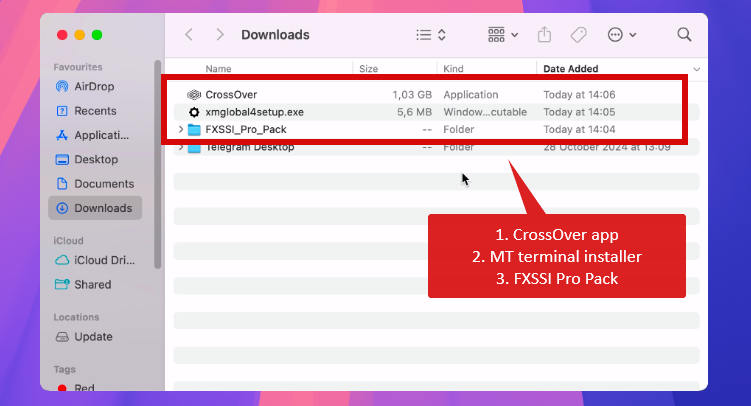
Bevor wir beginnen, stellen Sie sicher, dass Sie die folgenden Downloads bereit haben:
- Crossover App – Diese App emuliert Windows auf dem Mac. Laden Sie sie von der CodeWeavers Website herunter: https://www.codeweavers.com/crossover. Sie bieten eine kostenlose Testversion an, falls Sie sie noch nicht gekauft haben.
- MetaTrader 4 oder 5 Installer (PC-Version) – Laden Sie diesen von der Website Ihres Brokers herunter. Wenn Sie keinen Broker haben, empfehlen wir XM. Sie bieten eine schnelle Anmeldung und ein kostenloses Demokonto für MT4 an: https://www.xm.com/mt4.
- Das FXSSI Pro Pack – Sie können dieses direkt von der FXSSI Website herunterladen – https://fxssi.com/fxssi-sentiment-pro-pack.
Schritt 1: Installieren der Crossover App
- Öffnen und installieren Sie Crossover auf Ihrem Mac, indem Sie den Anweisungen des Installationsprogramms folgen.
- Nach der Installation öffnen Sie die Crossover App.
Schritt 2: Erstellen eines neuen Windows „Bottle“ in Crossover
Um Windows auf Ihrem Mac zu emulieren, müssen Sie eine new Bottle erstellen:
- Klicken Sie in Crossover auf Bottle > new Bottle.
- Benennen Sie sie z.B. FXSSI MT4, um organisiert zu bleiben.
- Wählen Sie Windows 10 64-bit als Umgebung und klicken Sie dann auf Create.
Schritt 3: Installieren von .NET Framework v4.8 in der Bottle
Um sicherzustellen, dass die FXSSI Indikatoren ordnungsgemäß funktionieren, müssen wir .NET Framework 4.8 zu dieser Bottle hinzufügen:
- Wählen Sie in Crossover Ihre neu erstellte FXSSI MT4 Bottle aus.
- Klicken Sie auf Install Application into Bottle und suchen Sie nach .NET Framework 4.8.
- Stellen Sie sicher, dass Sie es in der richtigen Bottle (FXSSI MT4) installieren, und klicken Sie auf Install.
- Folgen Sie den Anweisungen auf dem Bildschirm. Die Installation kann mehrere Schritte umfassen – fahren Sie mit jedem Schritt fort, wie es angezeigt wird.
- Nach der Installation überprüfen Sie den Abschnitt Installed Software, um sicherzustellen, dass .NET Framework 4.8 installiert wurde.
Schritt 4: Installieren von MetaTrader 4 oder 5 in der Bottle
Nachdem die Umgebung eingerichtet ist, können wir MetaTrader hinzufügen:
- Wählen Sie Install Application into Bottle in der Crossover-Oberfläche aus.
- Wählen Sie Unlisted Application und klicken Sie auf Edit, um die MetaTrader-Installationsdatei zu finden.
- Durchsuchen Sie die MetaTrader-Installationsdatei, die Sie von Ihrem Broker heruntergeladen haben, wählen Sie sie aus und klicken Sie auf Choose Installer.
- Klicken Sie auf Install und folgen Sie den Anweisungen, bis die Installation abgeschlossen ist. Wenn Sie MetaTrader 5 verwenden, stellen Sie sicher, dass der msync oder esync Schalter in Crossover für die Kompatibilität aktiviert ist.
Schritt 5: FXSSI Pro Indikatoren in MetaTrader hinzufügen
Jetzt, wo MetaTrader eingerichtet ist, können Sie das FXSSI Pro Pack der Indikatoren installieren:
- Wählen Sie in Crossover Ihre Bottle aus, gehen Sie zu Install Application into Bottle und wählen Sie Unlisted Application.
- Wählen Sie die EXE-Datei des FXSSI Pro Packs, das Sie heruntergeladen haben, klicken Sie auf Choose Installer und fahren Sie mit der Installation fort.
- Geben Sie während der Einrichtung das MetaTrader-Terminal an, auf dem Sie die Indikatoren installieren möchten.
- Wenn der Installer das MetaTrader-Terminal nicht automatisch erkennt, können Sie den benutzerdefinierten Ordnerspeicherort von MetaTrader manuell eingeben.
Schritt 6: Starten Sie MetaTrader und melden Sie sich an
- Starten Sie MetaTrader und melden Sie sich bei einem Demo- oder Real-Konto an.
- Wenn Sie keinen Broker haben, empfehlen wir XM. Sie bieten eine schnelle Anmeldung und ein kostenloses Demokonto für MT4 an: https://www.xm.com/mt4.
- Für einfachen Zugriff können Sie MetaTrader in das Dock Ihres Macs hinzufügen.
Schritt 7: Laden Sie FXSSI Indikatoren in MetaTrader
Sobald MetaTrader geöffnet ist, können Sie auf die FXSSI Indikatoren zugreifen:
- Gehen Sie zum Navigator Panel in MetaTrader.
- Finden Sie die FXSSI Indikatoren und ziehen Sie sie auf Ihr Diagramm.
- Wenn Sie dazu aufgefordert werden, stellen Sie sicher, dass DLL-Importe aktiviert sind, indem Sie Allow DLL imports in den Einstellungen auswählen.
Schritt 8: Verbinden Sie MetaTrader mit FXSSI
Um die FXSSI Pro Indikatoren zu aktivieren, verbinden Sie MetaTrader mit Ihrem FXSSI-Konto:
- Klicken Sie auf die Schaltfläche Attach Terminal, nachdem Sie den FXSSI Indikator zu Ihrem Diagramm hinzugefügt haben.
- Sie werden zur FXSSI Website weitergeleitet.
- Melden Sie sich an oder erstellen Sie ein Konto, und Sie erhalten eine Erfolgsmeldung, sobald die Verbindung abgeschlossen ist.
Hinweis: Diese Einrichtung gibt FXSSI keinen Zugriff auf Ihr Handelskonto; sie verbindet lediglich die Indikatoren mit MetaTrader.
Zusammenfassung
Das war's! Jetzt sind Sie bereit, FXSSI Pro Indikatoren auf Ihrem Mac mit MetaTrader zu verwenden, vollständig ausgestattet mit leistungsstarken Tools, die Ihre Handelserfahrung verbessern.
Wenn Sie auf Probleme stoßen oder Fragen haben, wenden Sie sich bitte über unseren Support-Bereich an uns – wir sind hier, um zu helfen.
Danke, dass Sie mitgemacht haben, und viel Spaß beim Handeln!