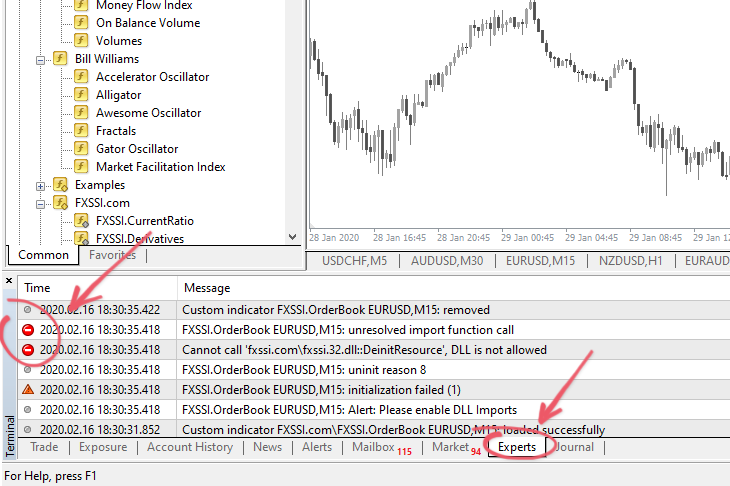Allgemeiner Leitfaden für die Installation von Komponenten in MT4
Um die Indikatoren aus dem FXSSI Pro-Paket zu installieren und auszuführen, verwenden Sie die spezialisierte Anleitung.


Dieser Leitfaden hilft Ihnen bei der Installation eines Indikators oder Expert Advisors, beim Ausführen des Skripts oder bei der Anwendung des Templates im MT4-Terminal.
Die Installation erfolgt in zwei Schritten:
- Zuerst müssen Sie die Dateien in den Terminalordner kopieren (dieser Vorgang ist für alle Arten von Komponenten des MT4-Terminals gleich);
- Als nächstes müssen Sie das heruntergeladene Programm ausführen.
Klicken Sie auf einen der untenstehenden Links, um schnell durch den Leitfaden zu navigieren und Ihren gewünschten Absatz zu finden:
- Allgemeine Installation von Dateien
- Indikator installieren und ausführen im MetaTrader 4
- So installieren Sie ein Expert Advisor (EA)
- Installationsanleitung für Skripte in MT4
- MetaTrader Template installieren und aktivieren
- Wie man die Presets in MT4 speichert/lädt.
Allgemeine Installation von Dateien
Das heruntergeladene Produkt für МТ4 ist meistens ein Zip-Archiv mit Dateien und der erforderlichen Ordnerstruktur. Sie brauchen also nur die Zip-Datei in den Root-Ordner Ihres Terminals zu entpacken.
Manchmal wird die Ordnerstruktur nicht mitkopiert, und es ist möglich, dass die Dateien falsch abgelegt werden. In diesem Fall sollten Sie die Dateien manuell in den gewünschten Ordnern ablegen.
- Öffnen Sie den Root-Ordner des Terminals. Klicken Sie dazu auf Datei → Dateiordner öffnen.
- Kopieren Sie die Dateien nach folgendem Schema in die entsprechenden Ordner:
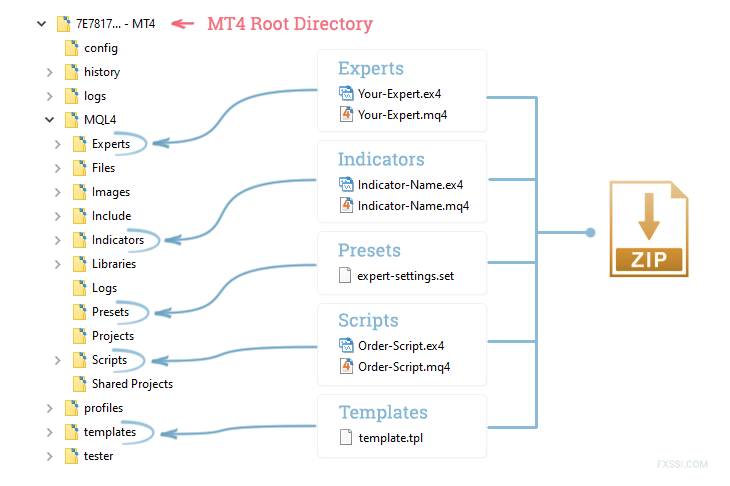
- Starten Sie das Terminal neu und prüfen Sie, ob die installierten Komponenten im MT4 Navigator (Strg + N) erscheinen.
- Wenn Sie sich vergewissert haben, dass alle Dateien an den richtigen Orten gespeichert sind, wählen Sie eine Komponente aus, die Sie ausführen oder installieren wollen:
Indikator installieren im MetaTrader 4
- Wenn Sie die Dateien nicht in den erforderlichen Ordnern gespeichert haben, kehren Sie bitte zu diesem Schritt zurück.
- Finden Sie das Navigator-Fenster im MT4-Terminal. Falls Sie es nicht finden können, verwenden Sie die Tastenkombination Strg + N.
- Ziehen Sie den zuvor installierten Indikator von dem Navigator-Fenster auf den Graph. Sie können ihn auch durch einen Doppelklick ausführen:
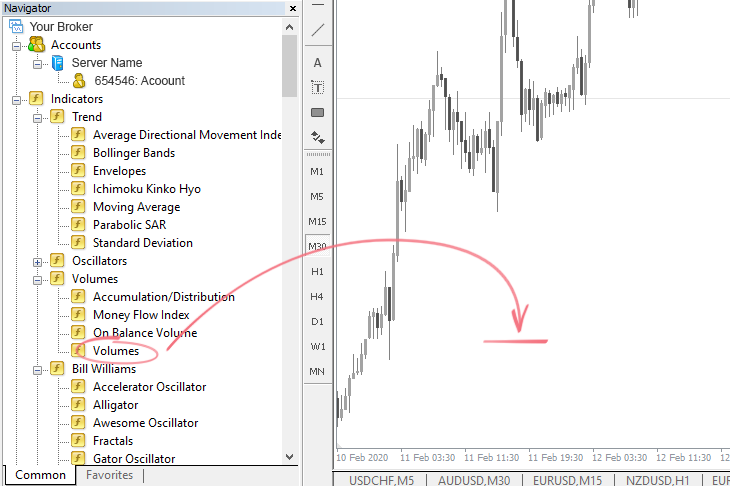
- Damit der Indikator richtig funktioniert, ist es oft notwendig, die Bibliotheken zu verbinden. Deshalb sollten Sie das Feld Import von DLLs zulassen auf dem Tab Allgemein aktivieren:
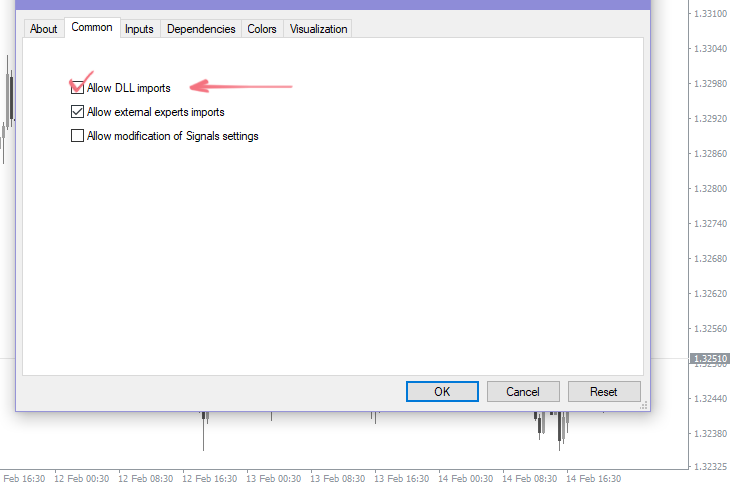
- Sie können Sie die Einstellungen des Indikators beliebig anpassen (können sie das aber auch es später tun). Klicken Sie sich dazu durch die Tabs Eingaben/Farben/Ebene/Visualisierung und ändern Sie die Parameter entsprechend Ihren Bedürfnissen:
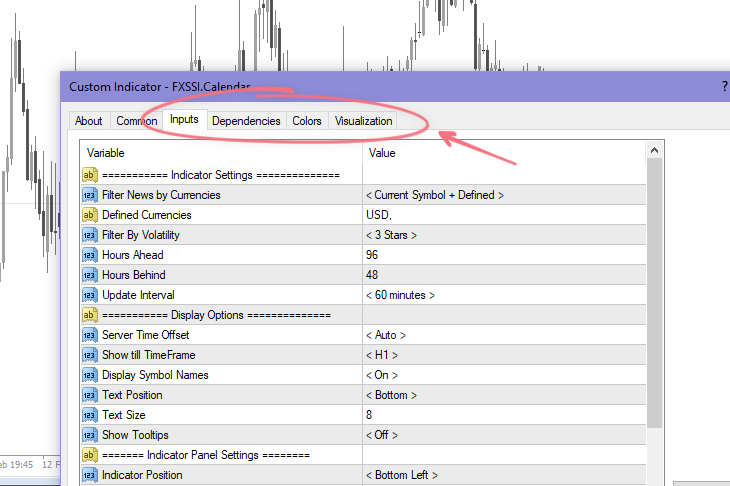 Je nach Indikator kann es mehr oder weniger solcher Tabs geben. In dem Tab Visualisierung können Sie wählen, in welchen Zeiträumen der Indikator angezeigt werden soll und in welchen nicht.
Je nach Indikator kann es mehr oder weniger solcher Tabs geben. In dem Tab Visualisierung können Sie wählen, in welchen Zeiträumen der Indikator angezeigt werden soll und in welchen nicht. - Klicken Sie auf ОК danach erscheint der Indikator auf dem Diagramm, wenn Sie alles richtig gemacht haben.
Um den Indikator neu zu konfigurieren oder ihn zu entfernen, öffnen Sie die Liste der laufenden Indikatoren. Verwenden Sie dazu die Tastenkombination Strg + I oder klicken mit der rechten Maustaste auf die Grafik → Indicatoren.
So installieren Sie ein Expert Advisor (EA)
- Wenn Sie die Dateien nicht in den erforderlichen Ordnern gespeichert haben, kehren Sie bitte zu diesem Schritt zurück.
- Also, so installieren Sie ein Expert Advisor (EA) nun. Öffnen Sie den Graph des gewünschten Währungspaares und stellen Sie den gewünschten Zeitrahmen für den Expert Advisor ein.
- Finden Sie das Navigator-Fenster im MT4-Terminal. Falls Sie es nicht finden können, verwenden Sie die Tastenkombination Strg + N.
- Ziehen Sie den zuvor installierten Expert Advisor von dem Navigator-Fenster auf den Graph:
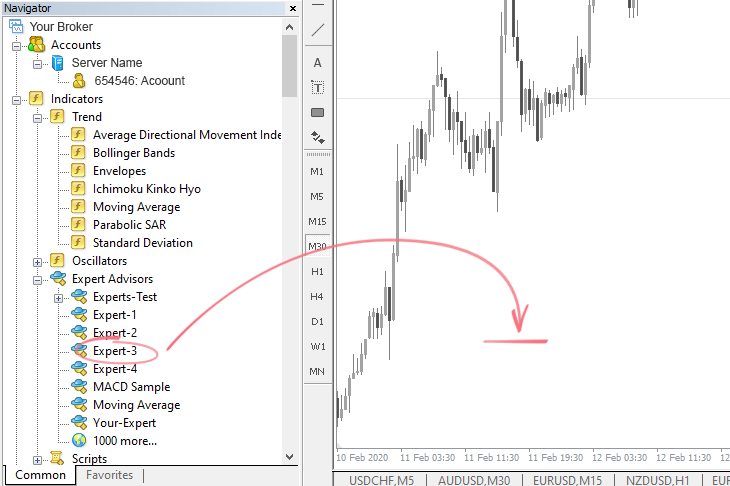
- Gehen Sie im angezeigten Fenster zu Allgemein und klicken Sie die Kästchen wie folgt an:
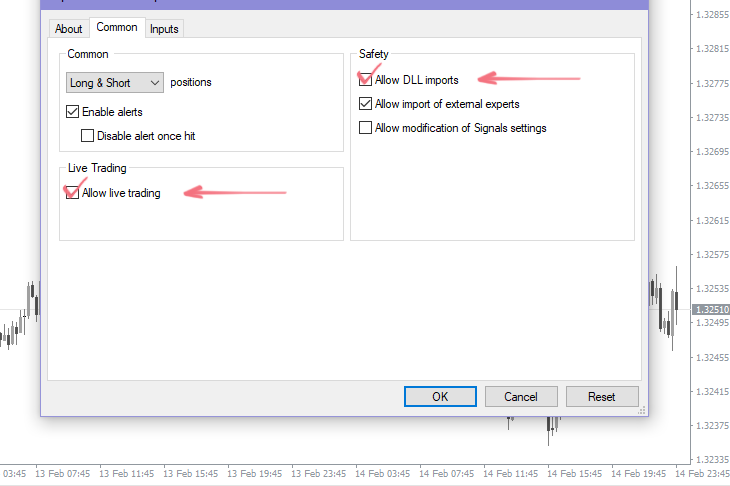
- Sie können die Expert Advisor-Einstellungen in dem Eingaben-Tab anpassen (bei Bedarf können Sie das auch erst später tun). Wenn das Paket des Expert Advisors die voreingestellte Datei (*.set) enthielt, können Sie diese durch Klicken auf die Schaltfläche Laden anwenden.
- Klicken Sie auf ОК und, wenn Sie alles richtig gemacht haben, sehen Sie in der rechten oberen Ecke des Graphen den Namen des Expert Advisors mit einem Smiley-Gesicht.
- Damit Expert Advisor mit dem Trading beginnen kann, sollten Sie die AutoTrading-Funktion aktivieren:
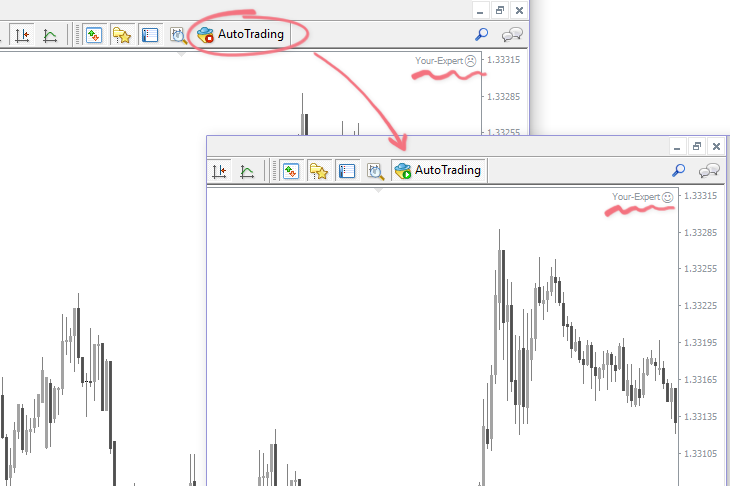
Um den Expert Advisor neu zu konfigurieren oder zu entfernen, klicken Sie mit der rechten Maustaste auf den Graph und wählen Sie Experten aus dem Dropdown-Menü.
Installationsanleitung für Skripte in MT4
- Wenn Sie die Dateien nicht in den erforderlichen Ordnern gespeichert haben, kehren Sie bitte zu diesem Schritt zurück, bevor Sie mit der Installationsanleitung für Skripte in MT4 fortfahren.
- Finden Sie das Navigator-Fenster im MT4-Terminal. Falls Sie es nicht finden können, verwenden Sie die Tastenkombination Strg + N.
- Ziehen Sie das gewünschte Skript von dem Navigator-Fenster auf den Graph:
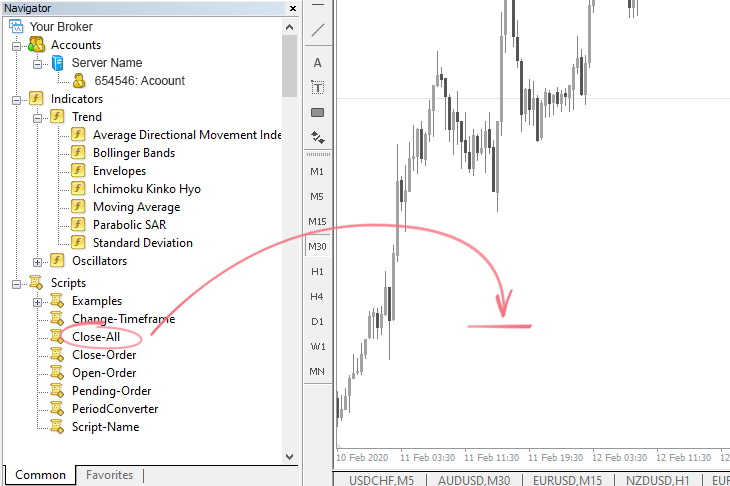
Einige Skripte können ohne jegliche Bestätigung direkt nach dem Ziehen auf den Graph ausgeführt werden. In anderen Fällen sehen Sie das Fenster mit den allgemeinen Einstellungen. - Für das ordnungsgemäße Funktionieren einiger Skripte sollten Sie die Kästchen Import von DLLs zulassen und Life Trading zulassen auf dem Allgemein-Tab ankreuzen. Es kann auch vorkommen, dass nichts passiert, wenn Sie das Skript in den Graph ziehen. Versuchen Sie in diesem Fall, die erforderlichen Kästchen in den Terminaleinstellungen manuell anzukreuzen: Extras → Optionen → Experten.
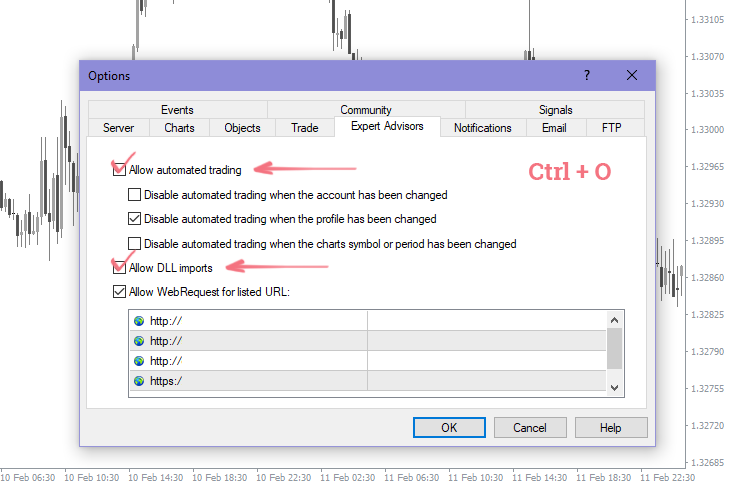
- Klicken Sie auf ОК danach erscheint das Skript auf dem Graph, wenn Sie alles richtig gemacht haben.
- Je nach Skripttyp kann es notwendig sein, AutoTrading zu aktivieren.
Um das Skript zu entfernen (normalerweise wird es automatisch entfernt), klicken Sie mit der rechten Maustaste auf den Graph und danach auf "Skript löschen".
MetaTrader Template installieren
- Hier erfahren Sie, wie Sie ein MetaTrader Template installieren. Entpacken Sie das Zip-Archiv mit den Template-Dateien in den Root-Ordner des Terminals. Häufig sind bei den Templates auch verschiedenen Indikatoren, Bibliotheken und anderen Dateien enthalten. Sie sollten auch in die entsprechenden Verzeichnisse kopiert werden. Weitere Informationen über den Speicherort der Dateien finden Sie in diesem Absatz.
- Um das Template anzuwenden, klicken Sie mit der rechten Maustaste irgendwo in den Graph und wählen Sie die Option Vorlagen aus dem Dropdown-Menü aus.
- Wählen Sie das Template aus, und das Terminal wird automatisch geändert.
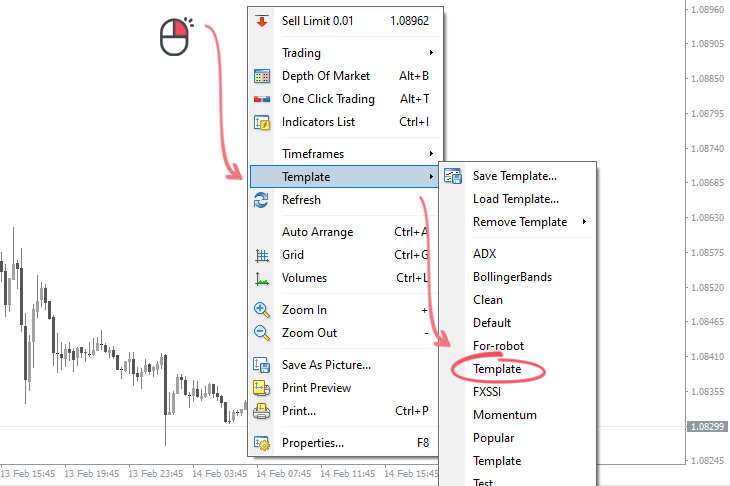
- Das MetaTrader Template kann es verschiedene Indikatoren enthalten, für deren ordnungsgemäße Funktion Sie Import von DLLs zulassen sollten. Verwenden Sie dazu die Tastenkombination Strg + O im Terminalfenster und gehen Sie zum Tab Experten registerkarte.
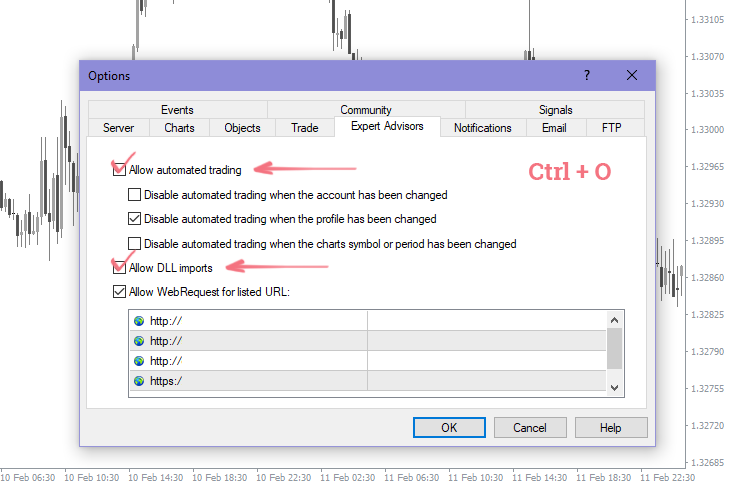
Laden/Speichern der Presets für Indikatoren oder Expert Advisors in MT4
- Häufig enthalten die Komponenten für MT4 die Preset-Datei für Eingaben. Diese Datei hat die Endung*.set. Bevor Sie das Preset laden, sollten Sie definieren, auf welchen Expert Advisor oder Indikator es sich bezieht. Sonst passiert während des Ladens nichts.
- Öffnen Sie den Tab Eingaben des Indikators oder des Expert Advisors und klicken Sie auf die Schaltfläche Laden.
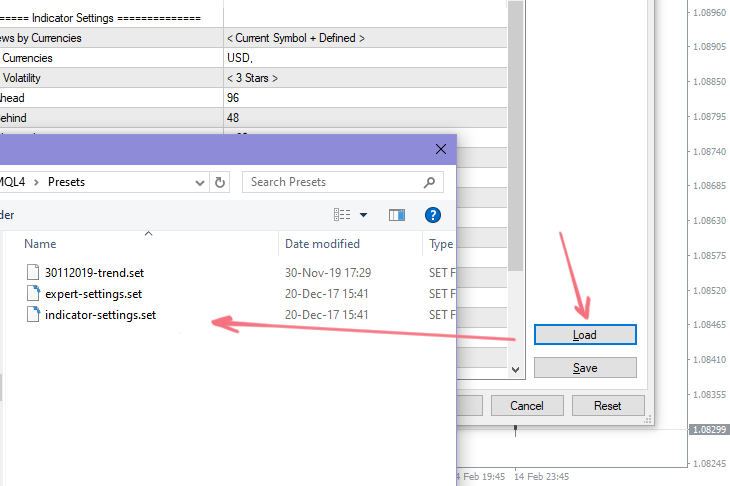
- Die Presets werden in der Regel in dem Ordner Presets gespeichert. Wenn Sie die Datei jedoch in ein anderes Verzeichnis heruntergeladen haben, können Sie im angezeigten Fenster den korrekten Pfad zu dieser Datei eingeben.
- Wählen Sie die Preset-Datei aus der Liste aus und klicken Sie auf die Schaltfläche Öffnen. Nach dem Laden werden sich einige der Eingaben ändern.
- Klicken Sie auf ОК, danach werden die neuen Einstellungen übernommen, wenn Sie alles richtig gemacht haben.
Um den Indikator oder das Expert-Advisor-Preset zu speichern, gehen Sie auf den Tab Eingaben und klicken Sie auf die Schaltfläche Speichern. Geben Sie dann den Pfad zum Speichern der Preset-Datei ein. Normalerweise ist dies der Ordner Presets im Katalog des MT4-Terminals.
Sie haben immer noch Probleme bei der Installation der Komponente?
Wenn Sie trotz dieses Leitfadens die MT4-Komponente immer noch nicht installieren können, oder nichts passiert, nachdem Sie sie auf den Graph gezogen haben, schauen Sie im Experten Tab nach Fehlerursachen.
Wenn Sie Fehler gefunden haben, suchen Sie bitte im Absatz Indikator-Fehler aus dem FAQ nach einer Lösung.